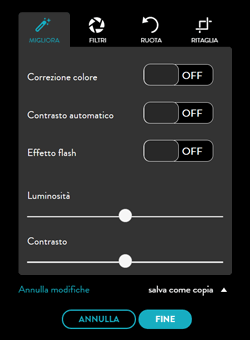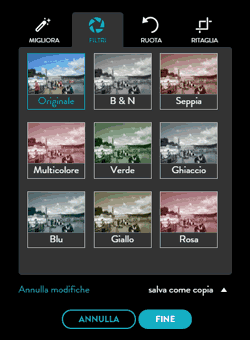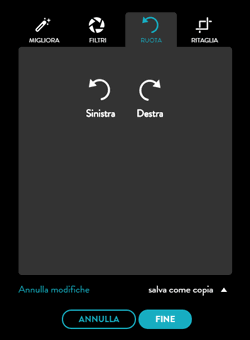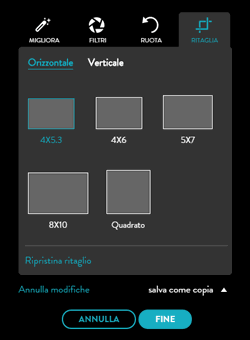Nelle pagine dei dettagli della foto della libreria puoi modificare le foto utilizzando opzioni quali rotazione, ritaglio, zoom e panoramica oppure applicare filtri come il bianco e nero e il seppia. Queste modifiche sono indipendenti dal prodotto e dal progetto, pertanto puoi modificare una foto e salvare versioni differenti nella libreria. In seguito puoi utilizzare una qualsiasi delle versioni modificate per un progetto.
- Per iniziare, clicca su LE MIE FOTO per accedere alla galleria foto e trova l'album contenente la foto che desideri modificare.
-
Clicca sull'icona di ingrandimento (vedi a destra) sulla foto per aprire la visualizzazione dei dettagli della foto. 
- A questo punto, clicca sull'icona a forma di penna (vedi di seguito) per aprire il riquadro di modifica.

- Usa una delle opzioni disponibili (screenshot delle schede di menu mostrate di seguito).
- Migliora: clicca sull'opzione per Correzione colore, Contrasto automatico ed Effetto flash oppure trascina le barre di scorrimento Luminosità o Contrasto per modificare la foto.
- Filtra: Include le opzioni di tinta bianco e nero, seppia e altre opzioni. Puoi tornare all'originale in qualsiasi momento selezionando Originale in alto.
- Ruota: Puoi ruotare la foto di 90 gradi verso destra o verso sinistra.
- Ritaglia: Seleziona i formati di ritaglio dalle opzioni di proporzioni fornite (4x6, 5x7, 8x10, 4x5,3 e quadrato). Se desideri ritagliare in modalità verticale, imposta l'opzione Verticale e applica il ritaglio desiderato. In qualsiasi momento, puoi cliccare sulla finestra di ritaglio della foto e spostarla per modificare l'area di ritaglio oppure ingrandire la foto con le icone + / - visualizzate sopra la foto (vedi i dettagli relativi allo zoom e alla panoramica).
- L'opzione in basso viene automaticamente selezionata su "Salva come copia" per evitare di influire sulle foto già utilizzate in altri progetti, tuttavia puoi disattivare l'opzione se desideri che le modifiche sostituiscano la foto originale.
- Per salvare le modifiche, clicca su MODIFICHE COMPLETATE oppure puoi selezionare "Annulla modifiche" per tornare alla foto originale. Per uscire dal pannello di modifica senza salvare le modifiche apportate alla foto, clicca su ANNULLA.