Les procédures pour créer des cartes plates et des cartes de vœux sont très similaires et les instructions suivantes s'appliquent dans les deux cas, sauf indication contraire.
- Cliquez sur CARTES en haut de l'écran pour afficher toutes les occasions et tous les types de carte. Vous pouvez aussi passer la souris sur le lien CARTES, puis cliquez sur l'une des occasions ou l'un des types de carte.
- En haut de l'écran, l'occasion ou le type de carte que vous avez choisi(e) s'affiche, ainsi que tous les modèles disponibles. S'il y a trop de choix, ou si vous recherchez une carte avec un nombre de photos, une orientation ou une couleur spécifique, cliquez sur Ouvrir les filtres pour affiner vos choix (voir l'exemple ci-dessous). Une fois les filtres appliqués, le nombre de modèles disponibles s'affiche en regard du lien Ouvrir les filtres.
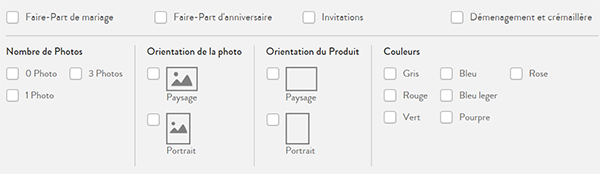
- Parcourez les modèles de carte, choisissez celui qui vous plaît le plus et cliquez dessus pour en voir les détails.
- Dans les détails du produit, vous pouvez :
- voir la description complète du produit (détails supplémentaires sur la carte) ;
- sélectionner le type de PAPIER (pour les cartes plates), la QUANTITE et la COULEUR. Cliquez sur CREER MAINTENANT pour commencer à personnaliser votre carte.
- Lorsque l'espace de projets s'ouvre, cliquez sur OBTENIR DES PHOTOS, choisissez les photos que vous souhaitez inclure et cliquez sur AJOUTER AU PROJET. Même si vous choisissez un modèle sans photo sur le recto (par exemple, certains modèles en papier à lettres), vous pouvez placer des photos sur le verso de tous les types de carte, ainsi qu'à l'intérieur des cartes pliées.
- Glissez-déplacez vos photos dans un emplacement photo libre sur le recto de la carte. Les emplacements photo situés sur le recto d'une carte font partie du modèle et ne peuvent pas être redimensionnés ou déplacés. Remarque : certains modèles de carte ne comprennent pas de photo sur le recto et aucune photo ne peut y être ajoutée.
- Saisissez du texte si votre modèle comprend une zone de texte modifiable. Les zones de texte sont entourées d'une ligne pointillée blanche, tandis que le texte faisant partie du modèle ne peut pas être modifié. Vous pouvez modifier la police, la taille et la couleur de votre texte, ainsi que la couleur d'arrière-plan.
- Une fois le recto de votre carte terminé, cliquez sur RETOUR pour personnaliser le verso des cartes plates sur papier cartonné. Pour les cartes de vœux pliées, vous pouvez commencer par la section INTERIEUR ou DOS de la carte. Pour ce faire, il vous suffit d'utiliser les icônes pour revenir aux surfaces que vous souhaitez personnaliser (voir les icônes situées à droite). Remarque : l'icône INTERIEUR ne s'affiche pas pour les cartes plates et l'icône DOS n'apparaît pas pour les cartes imprimées sur papier photo mat ou brillant.
- Options pour le verso des cartes plates cartonnées et pour l'intérieur des cartes pliées :
- Choisissez une mise en page différente en cliquant sur Couleurs et mise en page dans le menu à gauche. Le nombre de mises en page disponibles peut varier. Toutefois, il est fréquent de trouver des mises en page avec plusieurs photos, avec du texte uniquement, mais aussi avec des photos et du texte. Vous pouvez choisir différentes mises en page pour
pour votre carte, ou si vous souhaitez ajouter d'autres photos que celles disponibles dans le menu, vous pouvez faire glisser des photos vers la surface, et/ou ajouter une zone de texte, puis les déplacer ou les personnaliser comme vous le souhaitez.les 2 surfaces intérieures des cartes pliées en cliquant sur la surface, puis en sélectionnant une mise en page.Remarque : si aucune mise en page ne s'affiche
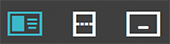
- MODIFIEZ vos photos si vous le souhaitez. Cliquez sur la photo que vous souhaitez modifier. Le menu d'édition s'affiche. Vous pouvez FAIRE PIVOTER, ROGNER, DEPLACER ou SUPPRIMER une photo d'un emplacement photo, mais aussi disposer des photos au RECTO ou au VERSO (pour les photos qui se chevauchent). En mode DEPLACER, vous pouvez modifier la taille et la forme des photos en faisant glisser le coin (ou le point central) de la photo à la taille ou la forme que vous souhaitez. Vous pouvez également repositionner les photos dans la mise en page en les faisant glisser d'un endroit à un autre, mais aussi utiliser l'icône Mélanger comme mentionné ci-dessus.
- Enfin, vous pouvez insérer du texte dans une zone de texte en cliquant sur celle-ci et en ajoutant votre texte. Vous pouvez modifier la couleur du texte, la police, la taille, l'alignement et la couleur d'arrière-plan dans le menu Texte. Cliquez sur le bouton +TEXTE (droite) dans le menu pour ajouter une autre zone de texte à la mise en page, puis faites-la glisser là où vous souhaitez qu'elle apparaisse.
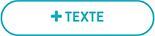
- Important : veillez à vérifier l'orthographe. Nous disposons d'un vérificateur orthographique intégré qui souligne les mots susceptibles d'être mal orthographiés, mais il se peut que certaines fautes d'orthographe ne soient pas détectées.
- Facultatif : le menu Options comporte diverses options en fonction du type de carte que vous créez. Par exemple, les cartes plates permettent de choisir le poids et la finition du papier.
- ENREGISTREZ à présent votre projet et nommez-le afin de le retrouver facilement plus tard dans vos projets, le cas échéant.
- Ensuite, cliquez sur VERIFIER ET ACHETER dans le coin supérieur droit pour vérifier chaque face de votre carte et les options que vous avez choisies sur la droite.
- Si le résultat vous plaît, sélectionnez AJOUTER AU PANIER pour passer la commande sans plus attendre.
Pour plus de détails sur les options de chaque carte, consultez les articles suivants.