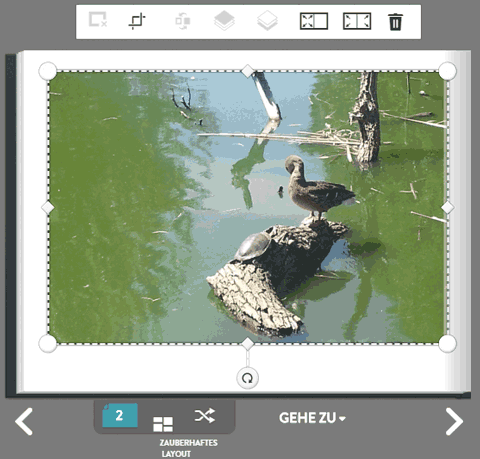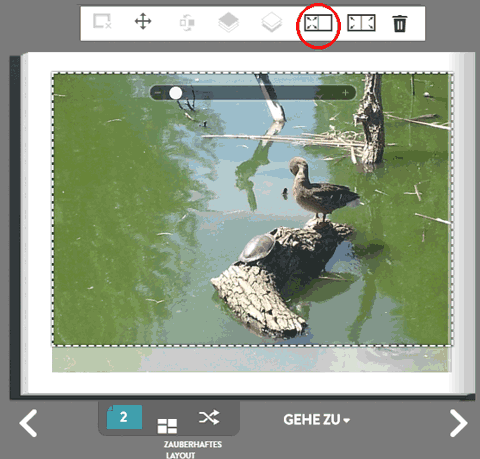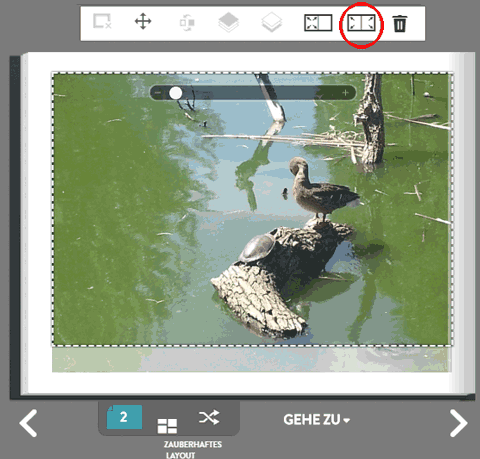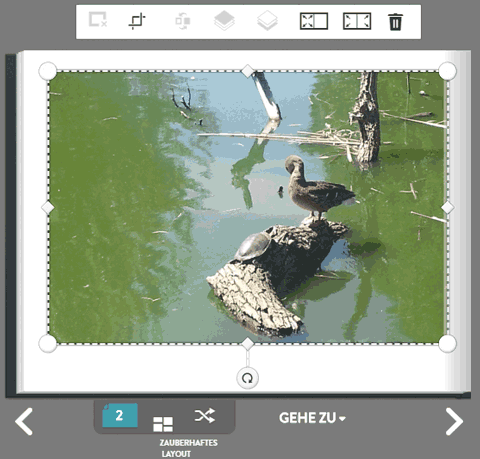Wenn Sie ein Foto auf einer Seite in einem Fotobuch auswählen, wird die Foto-Symbolleiste angezeigt, und Sie befinden sich im Zuschneide-Modus (siehe unten).
- Zum Vergrößern bewegen Sie den Schieberegler (unterhalb des Menüs) auf der rechten Seite, oder klicken Sie auf die Option +. Wenn Sie vergrößert haben, ziehen Sie das Foto auf den anzuzeigenden Bereich des Fotos, falls er sich durch das Heranzoomen außerhalb des Bilderrahmens befindet. Das Foto wird automatisch auf die Größe des Rahmens zugeschnitten, wenn Sie zoomen oder schwenken.
- Zum Verwenden des ausgewählten Bilds als Hintergrund für eine einzelne Seite, das die Seite vollständig ausfüllt, klicken Sie auf das Symbol mit den vier Pfeile auf einer Seite (siehe unten). Hier können Sie den Schieberegler zum Vergrößern oder Schwenken eines bestimmten Bereichs des Fotos verwenden.
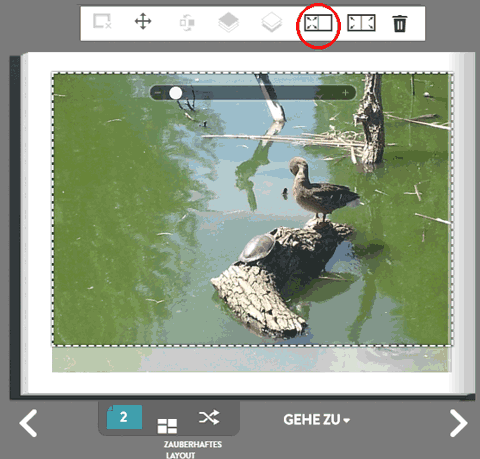
- Zum Verwenden des ausgewählten Bild als Hintergrund für eine Doppelseite klicken Sie auf das Symbol mit den vier Pfeilen auf einer Doppelseite (siehe unten). Das gleiche Beispiel wie oben ist nun auf zwei Seiten verteilt.
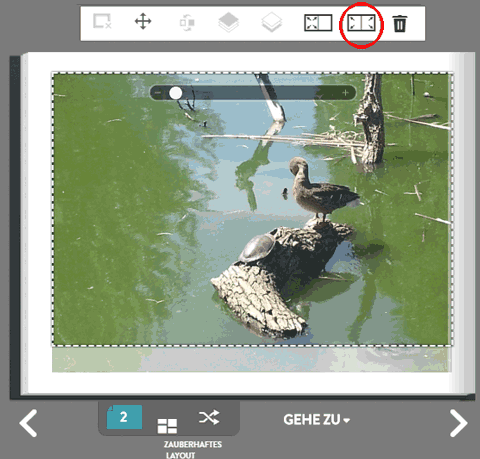
- Zum Entfernen eines Rahmens von einem Foto klicken Sie auf das Symbol “Kein Rahmen” (siehe rechts). Dieses Symbol ist nur aktiv, wenn Sie einen Rahmen aus dem neuen Menü “Rahmen” in der linken Menüleiste um das Foto gelegt haben.
|
 |
- Zum Entfernen eines Bildes als Hintergrund auf einer Seite oder auf einer Doppelseite klicken Sie auf die Schaltfläche “Minimieren” (siehe rechts), die in der Menüleiste angezeigt wird. Diese Schalftfläche wird nur angezeigt, wenn ein Bild als Hintergrund aktiviert ist.
|
 |
- Zum Austauschen der Positionen zweier Fotos klicken Sie auf das Symbol “Austauschen” (siehe rechts), und klicken Sie dann auf das zweite Foto. Dadurch werden die Positionen der zwei Fotos ohne Auswirkung auf die anderen, auf der Seite befindlichen Fotos getauscht.
|
 |
- Zum Entfernen eines Fotos von einer Seite klicken Sie auf das Papierkorbsymbol. Dadurch wird nur das ausgewählte Foto von der Seite entfernt. Das gleiche Foto befindet sich möglicherweise noch auf anderen Seiten, und es ist immer noch im Projekt vorhanden. Weitere Informationen finden Sie unter Löschen eines Fotos von einer Projektseite.
|
 |
- Zum Ändern der Stapelreihenfolge von überlappenden Objekten auf einer Seite verwenden Sie die Papierstapel-Symbole (siehe rechts). Mit diesen Optionen können Sie Fotos, Text oder Verzierungen übereinanderlegen, indem Sie ein ausgewähltes Element nach oben legen bzw. ganz nach unten verschieben. Diese Optionen sind nur aktiv, wenn sich mehr als ein Foto oder Objekt auf der Seite befinden (Symbole werden wie unten ausgegraut).
|
 |
| Wenn Sie im Modus “Zuschneiden” auf das zweite Symbol im Menü klicken (siehe rechts), öffnen Sie den Modus “Verschieben”, und der Rahmen des Fotos wird markiert (siehe unten). In diesem Modus können Sie mehrere Dinge an Fotos, Textbereichen und Verzierungen vornehmen: |
 |
- Zum Verschieben eines Fotos klicken Sie darauf, und ziehen Sie es auf eine beliebige Stelle auf der Seite (Sie können es nicht auf eine andere sichtbare Seite herüberziehen).
|
- Zum Ändern der Größe der Fotos erfassen Sie einen der Eckpunkte oder eine der rautenförmigen Markierungen in der Mitte jeder Seite, um die Größe des Fotorahmens auf eine beliebige Größe oder eine beliebige rechteckige Form ändern. Das Foto innerhalb des Rahmens wird an die Abmessungen des skalierten Rahmens angepasst.
|
- Zum Drehen des Fotos erfassen Sie das kreisförmige Symbol unten auf dem Foto, und verschieben Sie es nach rechts oder links.
|
- Zum Zurückzukehren in den Modus “Zuschneiden” klicken Sie auf das Symbol “Zuschneiden” ganz links im Menü.
|
 |