Die Schritte zur Erstellung von flachen Karten und Grußkarten sind sich sehr ähnlich; die folgenden Anweisungen gelten für beide, sofern nicht anders angegeben.
- Klicken Sie oben im Bildschirm auf FOTOKARTEN, um alle Anlässe und Kartentypen anzuzeigen, oder bewegen Sie den Mauszeiger über den Link FOTOKARTEN, und klicken Sie auf einen der Anlässe oder Kartentypen.
- Oben im Bildschirm wird der ausgewählte Anlass bzw. Grußkartentyp mit allen verfügbaren Designs angezeigt. Wenn die Auswahl zu groß ist oder Sie nach einer Karte mit einer bestimmten Ausrichtung, Farbe oder Anzahl von Fotos suchen, klicken Sie auf “Filter öffnen”, um Ihre Auswahl einzuschränken (siehe Beispiel). Die Anzahl der nach dem Filtern verfügbaren Designs wird neben dem Link “Filter öffnen” angezeigt.
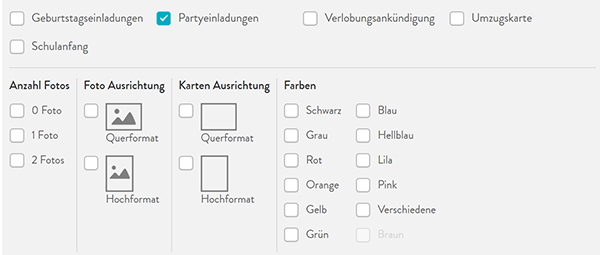
- Blättern Sie durch die Grußkartendesigns, und wenn Sie das gewünschte finden, klicken Sie darauf, um die Produktinformationen anzuzeigen.
- In den Produktinformationen können Sie:
- Die vollständige Produktbeschreibung anzeigen (die weitere Einzelheiten zur Grußkarte enthält)
- Oder PAPIER (bei flachen Karten), ANZAHL und FARBE auswählen. Klicken Sie auf ERSTELLEN SIE JETZT, um mit der individuellen Gestaltung Ihrer Grußkarte zu beginnen.
- Wenn die Erstellungsseite geöffnet wird, klicken Sie auf FOTOS HINZUFÜGEN, wählen Sie die gewünschten Fotos aus, die Sie verwenden möchten, und klicken Sie auf ZUM PROJEKT HINZUFÜGEN. Selbst wenn Sie ein Design wählen, das auf der Vorderseite keine Fotos enthält (z. B. einige Designs auf Briefpapier), erhalten Sie die Möglichkeit, Fotos auf der Rückseite aller Kartentypen sowie auf den Innenseiten gefalteter Grußkarten zu platzieren.
- Ziehen Sie Ihre Fotos auf beliebige freie Fotostellen auf der Vorderseite der Grußkarte. Alle Fotostellen auf der Vorderseite einer Grußkarte gehören zum Design und können nicht skaliert oder verschoben werden. Hinweis: Einige Grußkartendesigns haben auf der Vorderseite keine Fotos, und es können dort keine Fotos hinzugefügt werden.
- Geben Sie einen Text ein, wenn Ihr Design ein Textfeld mit Bearbeitungsmöglichkeit aufweist. Textfelder sind von weißen Streifen umgeben; Texte, die zum Design gehören, können dagegen nicht bearbeitet werden. Sie können Schriftart, Schriftgröße und Farbe Ihres Textes sowie die Hintergrundfarbe wählen.
- Wenn Sie mit der Gestaltung der Vorderseite fertig sind, klicken Sie auf RÜCKSEITE, um bei flachen Grußkarten auf Briefpapier die Rückseitenfläche zu gestalten. Bei Klappgrußkarten können Sie INNEN oder mit der RÜCKSEITE der Grußkarte beginnen; über die Symbole gelangen Sie zu den
gewünschten Flächen, die Sie gestalten möchten (siehe Symbole auf der rechten Seite). Hinweis: Das Symbol INNEN wird bei flachen Grußkarten nicht angezeigt.
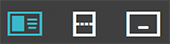
- Optionen für die Rückseite von flachen Grußkarten auf Briefpapier und die Innenseiten von Klappgrußkarten:
- Sie können ein anderes Layout auswählen, indem Sie im Menü auf der linken Seite auf “Farben & Layouts” klicken. Die Anzahl der auswählbaren Layouts kann variieren; oftmals sind jedoch viele Fotolayouts, Fotos mit Text und Layouts, die ausschließlich Text enthalten, in der Auswahl enthalten. Für die beiden Innenflächen von Klappgrußkarten können Sie 2 unterschiedliche Layouts wählen, indem Sie zuerst auf die gewünschte Fläche klicken und dann ein Layout auswählen. Hinweis: Wenn für Ihre Grußkarte keine Layouts angezeigt werden oder Sie mehr Fotos einfügen möchten als im Menü verfügbar sind, können Sie weiterhin Fotos auf die Fläche ziehen und/oder Textfelder einfügen und diese dann verschieben oder individuell nach Ihren Wünschen gestalten.
- BEARBEITEN Sie Ihre Fotos, wenn Sie möchten. Klicken Sie dazu auf das Foto, das Sie bearbeiten möchten, sodass das Menü “Bearbeiten” angezeigt wird. Sie können ein Foto an der Fotostelle DREHEN, ZUSCHNEIDEN, VERSCHIEBEN und LÖSCHEN sowie überlappende Fotos NACH VORNE bzw. NACH HINTEN positionieren. Im Modus VERSCHIEBEN können Sie Größe und Form der Fotos ändern, indem Sie die Ecke (oder den Mittelpunkt) des betreffenden Fotos ziehen, bis die gewünschte Form oder Größe erreicht ist. Sie können das Foto auch neu im Layout positionieren, indem Sie es an eine andere Stelle ziehen oder das bereits erwähnte MISCHEN-Symbol verwenden.
- Abschließend können Sie Text in alle Textfelder einfügen, indem Sie auf den Textbereich klicken Ihren eigenen eingeben. Sie können Textfarbe, Schriftart, Schriftgröße, Ausrichtung und Hintergrundfarbe im Textmenü auswählen. Klicken Sie auf die Schaltfläche +TEXT (rechts) im
Menü, um ein weiteres Textfeld ins Layout einzufügen, und ziehen Sie dieses dann an die gewünschte Stelle. Wichtig: Überprüfen Sie die Rechtschreibung.
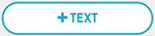
- Optional: Das Menü “Kartenoptionen” bietet je nach ausgewähltem Kartentyp diverse Optionen. Für flache Grußkarten werden beispielsweise Optionen bezüglich Papierbeschichtung und -gewicht angeboten.
- SPEICHERN Sie jetzt Ihr Projekt und benennen Sie es, damit Sie es bei Bedarf später in Ihren Projekten wiederfinden.
- Klicken Sie dann oben rechts auf PRÜFEN UND WEITER, und überprüfen Sie jede Seite Ihrer Grußkarte sowie die ausgewählten Optionen auf der rechten Seite.
- Wenn Sie mit dem Ergebnis zufrieden sind, wählen Sie IN DEN WARENKORB, und dann können Sie entweder zur Kasse gehen oder weiter einkaufen.
Weitere Einzelheiten zu den Kartenoptionen finden Sie in den folgenden Artikeln.