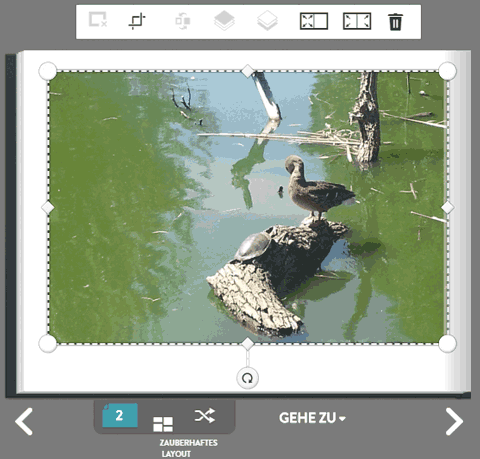Quando selezioni la foto di una pagina di un FotoLibro, viene visualizzata la barra degli strumenti della foto e si entra in modalità di ritaglio (vedi di seguito).
- Per eseguire lo zoom, sposta il cursore (sotto il menu) a destra o clicca sull'opzione +. Una volta ingrandita, trascina la foto nella sua relativa area, nel caso in cui lo zoom l'avesse fatta uscire dalla cornice. La foto viene ritagliata per adattarsi alle dimensioni della cornice, quando si esegue lo zoom o la panoramica.
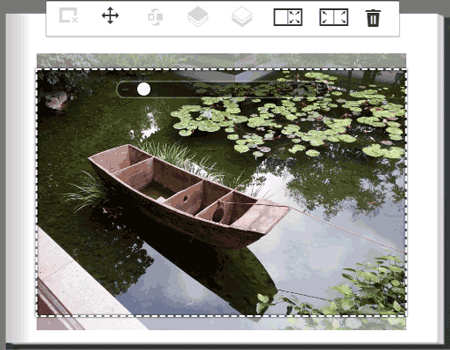
- Per utilizzare l'immagine selezionata come sfondo di una singola pagina e quindi per riempirla completamente,clicca sull'icona con quattro frecce su una pagina (vedi a destra). Ancora una volta potrai utilizzare il cursore per ingrandire o effettuare panoramiche su un'area specifica della foto.
|
 |
- Per utilizzare l'immagine selezionata come sfondo per due pagine affiancate, clicca sull'icona con quattro frecce su un layout a due pagine (vedi a destra). Lo stesso esempio qui sopra verrà utilizzato su entrambe le pagine.
|
 |
- Per rimuovere un bordo da una foto, clicca sull'icona Nessun bordo (vedi a destra). Questa icona è attiva solo se è stato aggiunto un bordo alla foto dal nuovo menu Bordi nella barra dei menu di sinistra.
|
 |
- Per rimuovere un'immagine di sfondo da una o due pagine, clicca sul pulsante Riduci a icona (vedi a destra), che compare nella barra.
|
 |
- Per scambiare tra loro le posizioni delle foto, clicca sull'icona di scambio (vedi a destra) e poi sulla seconda foto. Ciò scambierà le posizioni delle 2 foto, senza apportare altre modifiche alla pagina.
|
 |
- Per rimuovere le foto da una pagina, clicca sull'icona del cestino. Questa operazione consente di rimuovere la foto selezionata dalla pagina. La stessa foto potrebbe ancora trovarsi in altre pagine, quindi essere ancora presente nel progetto. Consulta la sezione Eliminazione di una foto da una pagina di progetto per ulteriori informazioni.
|
 |
- Per modificare l'ordine degli elementi sui livello, utilizza le icone corrispondenti (vedi a destra). Questa opzione ti permette di muovere foto, elementi decorativi e testi in primo/secondo piano. Questa opzione è attiva se hai più di una foto, elemento decorativo o testo sulla stessa pagina (le icone appaiono di colore grigio).
|
 |
| In modalità di ritaglio, cliccando sulla seconda icona del menu (vedi a destra), potrai accedere alla modalità di spostamento e il bordo della foto verrà evidenziato (vedi di seguito). In questa modalità, potrai effettuare diverse operazioni con le foto, le aree di testo e le decorazioni: |
 |
- Per spostare una foto, clicca su di essa e trascinala in qualsiasi punto della pagina (non puoi trascinarla in un'altra pagina visibile).
- Per ridimensionare le foto,Seleziona gli angoli o la metà del lato (dove sono presente le icone a forma ci cerchio) e trascina con il curose del mouse : la foto nella cornice verrà ritagliata secondo le dimensioni della cornice ridimensionata.
- Per ruotare la foto, clicca l'icona circolare con la freccia in senso orario nella parte inferiore della foto e spostala a destra o a sinistra.
|
- Per tornare alla modalità di ritaglio, clicca sull'icona di ritaglio all'estrema sinistra del menu.
|
 |