La procedura per creare biglietti senza ripiegatura e biglietti d'auguri è molto simile e le seguenti istruzioni sono valide per entrambi, tranne se diversamente specificato.
- Clicca su BIGLIETTI in alto nella schermata per vedere tutte le occasioni e i tipi di biglietto oppure passa il mouse sul collegamento BIGLIETTI e clicca su una delle occasioni o tipo di biglietto.
- Nella parte superiore della schermata potrai vedere l'occasione o il tipo di biglietto che hai scelto con tutti i modelli disponibili. Nel caso di un numero eccessivo di scelte oppure se stai cercando un biglietto con un numero specifico di foto e un determinato orientamento o colore, clicca su Apri filtri per limitare le scelte (vedi l'esempio di seguito). Il numero di modelli disponibili dopo aver applicato i filtri verrà visualizzato accanto al collegamento Apri filtri.
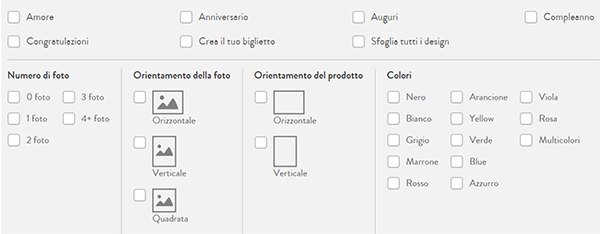
- Sfoglia i modelli di biglietto e, quando ne hai trovato uno che ti piace, clicca su di esso per vedere un riepilogo del prodotto.
- Dal riepilogo puoi:
- Visualizzare le descrizioni complete dei prodotti (vengono mostrati altri dettagli del biglietto)
- Selezionare il tipo di CARTA (per biglietti senza ripiegatura), QUANTITÀ e COLORE. Cliccare su CREA ORA per iniziare a personalizzare il tuo biglietto.
- Quando si apre l'area di lavoro del biglietto, clicca su VAI ALLE FOTO, seleziona le foto da includere e clicca su AGGIUNGI AL PROGETTO. Anche se scegli un modello senza foto sulla parte anteriore (ad esempio alcuni modelli di carta da lettera), potrai inserire le tue foto sul retro di tutti i tipi di biglietto e all'interno dei biglietti piegati.
- Trascina le tue foto in qualsiasi spazio per le foto sulla parte anteriore del biglietto. Gli spazi per le foto sulla parte anteriore di un biglietto fanno parte del modello e non possono essere ridimensionati o spostati. Nota: alcuni modelli di biglietto non hanno foto nella parte anteriore e non è possibile aggiungerne.
- Inserisci il testo se il modello include una casella di testo modificabile. Le caselle di testo sono circondate da linee tratteggiate bianche, mentre il testo che fa parte del modello non può essere modificato. Puoi modificare il carattere, le dimensioni e il colore del testo oltre al colore dello sfondo.
- Quando hai terminato con la parte anteriore del tuo biglietto, clicca su INDIETRO per personalizzare la superficie posteriore per i biglietti piegati e il cartoncino da lettera. Per i biglietti d'auguri piegati, puoi iniziare dall'INTERNO o dal RETRO. Basta
utilizzare le icone per tornare alle superfici da personalizzare (vedi le icone a destra). Nota: l'icona INTERNO non è disponibile per i biglietti senza piegatura. 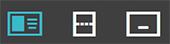
- Opzioni per il retro dei biglietti d'auguri senza ripiegatura e l'interno dei biglietti piegati:
- Scegli un layout differente cliccando su Colori & Layout nel menu a sinistra. Il numero di layout disponibili può variare, ma spesso sono inclusi layout con più foto, foto con testo e solo testo. Puoi scegliere diversi layout per le 2 superfici interne dei biglietti piegati cliccando sulla superficie e facendo la tua scelta. Nota: se per il tuo biglietto non è disponibile alcun layout oppure se desideri aggiungere più foto di quelle disponibili nel menu, puoi trascinarle sulla superficie e/o aggiungere una casella di testo, quindi spostarle o personalizzarle.
- MODIFICA le foto a tuo piacimento. Per farlo, clicca sulla foto che vuoi modificare e comparirà il menu di modifica. Puoi RUOTARE, RITAGLIARE, SPOSTARE o ELIMINARE una foto da uno spazio per le foto oppure posizionare le foto sul LATO ANTERIORE o RETRO (per le foto sovrapposte). In modalità SPOSTAMENTO, puoi modificare le dimensioni e la forma delle foto trascinandone l'angolo (o punto centrale) sulle dimensioni o sulla forma desiderata. Puoi anche riposizionare le foto nel layout trascinandole da un punto a un altro oppure utilizzare l'icona Scelta casuale, come riportato in precedenza.
- Infine, puoi inserire del testo nelle apposite caselle cliccando sull'area interessata e aggiungendo le tue parole. Puoi modificare Colore testo, Carattere, Dimensioni, Allineamento e Colore sfondo nel menu Testo. Clicca sul pulsante +TESTO (a destra) nel menu per aggiungere un'altra area di testo al layout e trascinala dove vuoi che venga visualizzata. Importante: controlla l'ortografia. È disponibile il controllo ortografico integrato che sottolinea le parole scritte in modo sbagliato, sebbene non rilevi alcuni errori.
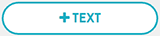
- Facoltativo: il menu Opzioni include opzioni diverse a seconda del tipo di biglietto che stai creando.
- A questo punto SALVA il tuo progetto e assegnagli un titolo per poterlo trovare in seguito nei Progetti, se lo desideri.
- In seguito clicca su VERIFICA & ACQUISTA nell'angolo in alto a destra e controlla ciascun lato del tuo biglietto e le opzioni che hai scelto a destra.
- Se ti piace ciò che vedi, seleziona AGGIUNGI AL CARRELLO e sarai pronto per completare l'ordine o continuare con gli acquisti.
Per ulteriori dettagli sulle opzioni dei biglietti, consulta questi articoli.