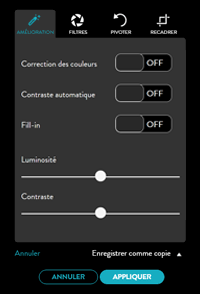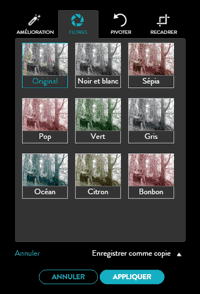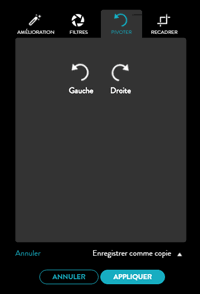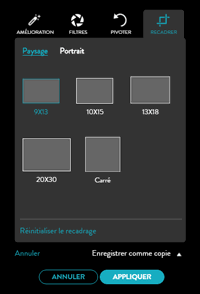Dans les pages de détails des photos de la bibliothèque, vous pouvez retoucher des photos à l'aide d'options telles que rotation, recadrage, zoom et panoramique, et appliquer des filtres (noir et blanc, sépia, etc.). Ces retouches sont indépendantes de vos produits et projets. Vous pouvez donc retoucher une photo et enregistrer plusieurs versions dans votre bibliothèque. Vous pouvez ensuite utiliser la version de votre choix dans chacun de vos projets.
- Pour commencer, cliquez sur MES PHOTOS pour accéder à votre bibliothèque de photos et trouver l'album qui contient la photo que vous voulez modifier.
- Cliquez sur l'icône en forme de loupe (voir à droite) sur la photo pour afficher les détails des photos.

- Cliquez ensuite sur l'icône en forme de crayon (voir ci-dessous) pour ouvrir le panneau de modification.

- Utilisez les options de votre choix (les captures d'écran des onglets du menu sont affichées ci-dessous).
- Améliorer : cliquez sur l'option de cCorrection des couleurs, de contraste automatique ou de fill-flash, ou faites glisser les curseurs de luminosité ou de contraste pour modifier la photo.
- Filtrer : Noir et blanc, sépia et d'autres options de teinte sont proposées. Pour restaurer l'image d'origine, sélectionnez Original dans la partie supérieure.
- Pivoter : Vous pouvez faire pivoter la photo de 90 degrés vers la droite ou vers la gauche.
- Recadrer : Sélectionnez les dimensions dans les formats proposés (10x15, 13x18, 20x25, 10x13 et carré). Pour recadrer en mode Portrait, passez en mode Portrait et appliquez le cadrage de votre choix. Vous pouvez à tout moment cliquer sur la fenêtre de recadrage de la photo et la déplacer sur la zone de votre choix, ou effectuer un zoom avant à l'aide des icônes + / - qui s'affichent au-dessus de la photo (reportez-vous à la section sur les fonctions de zoom et panoramique).
- Par défaut, l'option au bas de la page est définie sur Enregistrer comme copie, de manière à ne pas affecter les photos que vous avez déjà utilisées dans d'autres projets, mais vous pouvez la modifier si vous voulez remplacer la photo originale.
- Pour enregistrer vos modifications, cliquez sur RETOUCHE TERMINEE ou sélectionnez Annuler les retouches pour restaurer la photo originale. Pour quitter le volet de retouche sans enregistrer vos modifications, cliquez sur ANNULER.